AmazonのEメールアドレスを変更してみました。
私が変更した方法を画像付きで紹介しています。
変更理由
私事ですが最近ネット環境(プロバイダ)を変更したので、以前使用していたEメールアドレスが使えなくなったのです。
その為、面倒くさがりの私が重い腰を上げEメールアドレスを新しく登録しなければいけない状況になってしまったのです。
大手通販サイトのAmazonは皆さんもご存知のお買い物通販サイト。
品数も豊富で覗いているだけでも暇つぶしには最適ですね。
AmazonのEメールアドレスを変更したい、またはAmazonのヘルプを見ても解決できなかった、という方は参考にしてくださいね。
目次
AmazonのEメールアドレスの変更方法
この手順でAmazonのEメールアドレスを変更することができました。
特に難しくはありませんでしたのでスムーズに変更できると思います。
AmazonのEメールアドレスを変更する場合は大きく分けて4つの手順があります。
- Amazonにログイン
- アカウントサービスの変更
- Eメールアドレスの確認手続き
- Eメールアドレスの最終確認
手順通りに進めていけば割と簡単にEメールアドレスを変更することができます。
今回はパソコン上で変更してみました。その時の様子を画像付きで紹介しています。
それでは変更方法を順番に進めていきましょう。
手順1【Amazonにログイン】
まずはお馴染みのAmazonのサイトでログインしました。
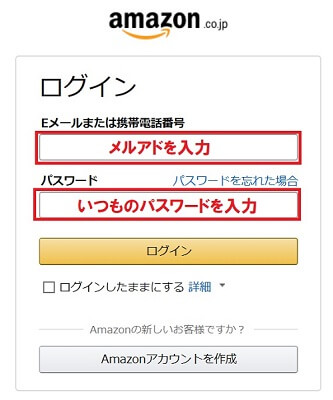
現在使用している(変更前)のEメールアドレスとパスワードを入力してログインしました。
※この時点では新しいEメールアドレスはまだ入力していません。
チョット焦ったけど大丈夫だった
以前のプロバイダとの契約が切れていてEメールアドレスが使えないと思ったけど使えた。
以前契約していたプロバイダの契約が切れていても今まで使用していたEメールアドレスを入力したらログインできました。
手順2【アカウントサービスの変更】
無事にログインできると右上に「アカウント&リスト」という項目があります。
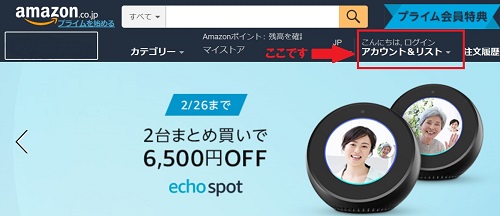
そこにマウスを当てるとズラッと項目が出てきました。
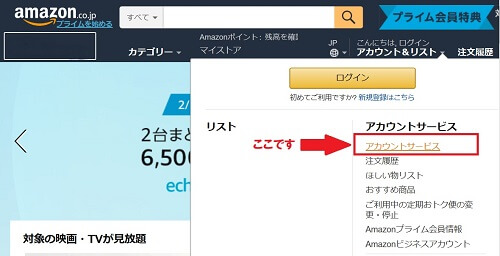
上の方にある「アカウントサービス」をクリックします。
そうすると下記のアカウントサービス画面に切り替わりました。
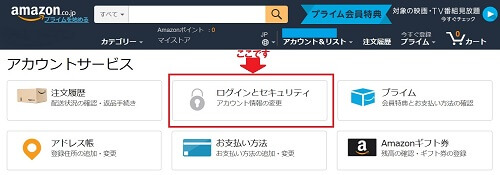
ログインとセキュリティー・注文履歴・アドレス帳・お支払い方法・プライム・Amazonギフト券の項目がありますね。
Amazonのメールアドレスを変更する場合は「ログインとセキュリティー」(アカウント情報の変更)を選択します。
選択すると「ログインとセキュリティー」の画面に切り替わります。
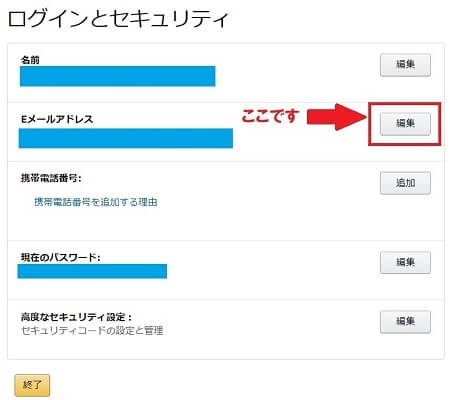
この画面にある「Eメールアドレス」のところを変更することになります。
Eメールアドレスの欄には現在登録しているメールアドレスが記載されているはずです。
メールアドレスを変更するには横にある「編集」ボタンを押します。
すると、「Eメールを変更する」という画面に切り替わります。
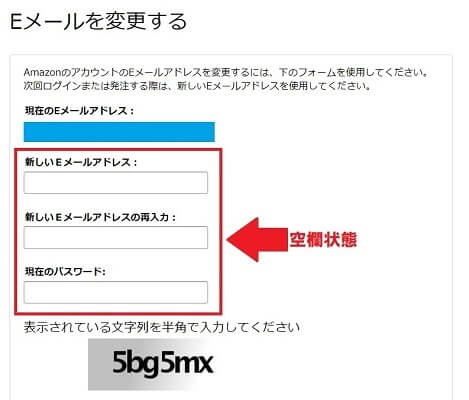
ここには以前から登録しているEメールアドレスだけが記載されている状態でした。
それ以外、下記の項目は空欄になっていました。
- 新しいEメールアドレス
- 新しいEメールアドレスの再入力
- 現在のパスワード
この空欄部分に新しいメールアドレスとパスワードを入力すればOKです。
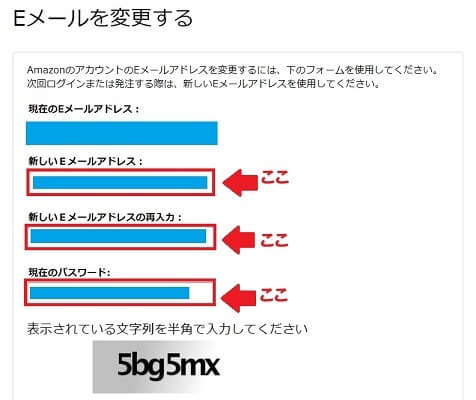
「新しいEメールアドレス」と「新しいEメールアドレスの再入力」の欄には同じメールアドレスを入力します。
間違い防止のための再入力なので、コピーをしないで打ち込んだ方がいいですよ。
※パスワードは以前から使用しているもので大丈夫でした。
最後に「文字列を入力」の項目に指定の文字を入力します。
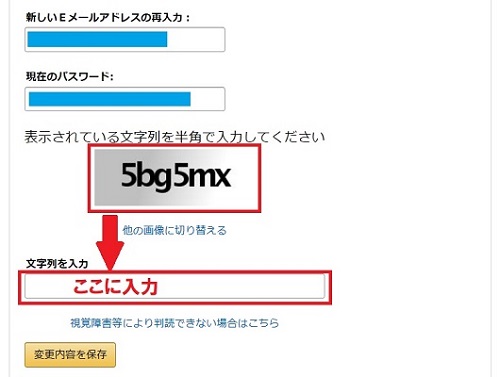
「文字列を入力」は半角で!
この文字はセキュリティーコードと呼ばれていて、悪意のあるプログラムが判別しにくいよう、わざと文字の角度を加工して読みにくいようにしてあるようです。
たまに、本当に読みにくい文字があるので、そんな時は他の画像に切り替えるでチェンジできます。
全ての項目を入力したら下にある「変更内容を保存」ボタンを選択。
ここまで来たら99%終わりです。
残りの1%をチャチャっと済ませましょう!
手順3【Eメールアドレスの確認手続き】
上記の「変更内容を保存」ボタンを押した後に何やら穏やかではない画面が出てきた!
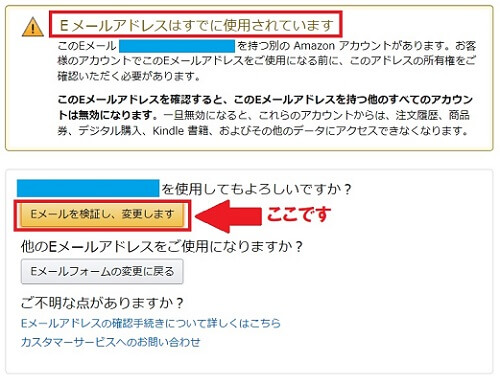
ここまでは何の問題もなくスムーズに進んでいたのに、意地悪です。
「Eメールアドレスはすでに使用されています」だと・( ;∀;)
不明
今回新しく登録したEメールアドレスは初めて登録したのに何故?
とはいえ元のアカウントを使う予定もないので、女は度胸ということで変更を続行してしまった。
「Eメールを検証し、変更します」を選択しました。
結果的にはこの方法で無事に変更できたのですが、あの画面は何だったのかナゾです。
さて、「Eメールを検証し、変更します」を選択すると、下記のようにメールを送信しましたよ確認してください。と表示されます。
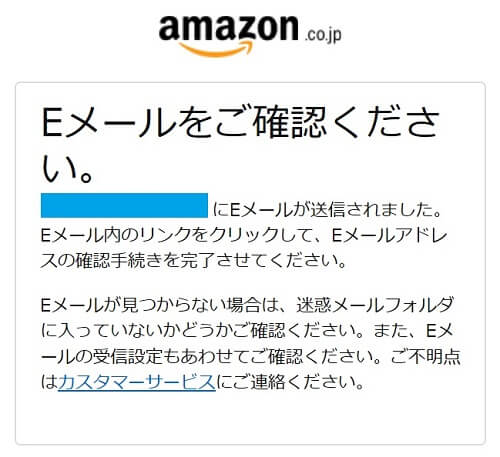
それと同時にAmazonから新しく登録したEメールアドレス宛にメールが送信されてきました。
メールの件名は「Amazon.co.jp:Eメールアドレスのご確認」です。
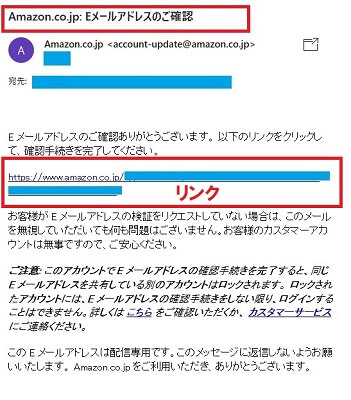
この文面の中に確認手続きを完了させるためのリンクが記載されているので、それを選択。
手順4【Eメールアドレスの最終確認】
リンクをクリックすると「Eメールアドレスをご確認いただきありがとうございます」の画面がでてきました。
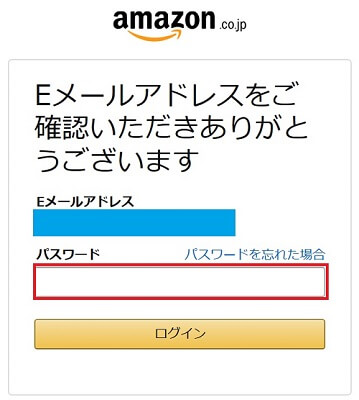
新しいメールアドレスを確認しパスワードを入力してログインします。
すると一番最初の「アカウントサービス」の画面に切り替わりました。
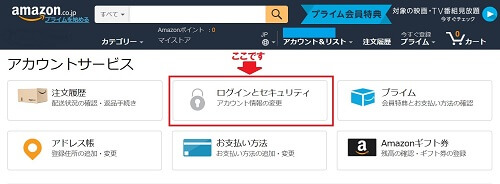
これでAmazonのEメールアドレスの変更は終了です。
後は、間違いなく変更されているか確認してみました。
確認方法は上記画像の「ログインとセキュリティー」を選択すると画面が切り替わります。
Eメールアドレスが新しく変更されているか確認してみました。
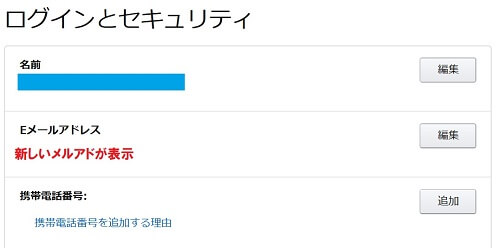
「Eメールアドレス」の欄に新しいメールアドレスが記載されていたので無事に変更できたようです。
また、新しいEメールアドレスでログインをした時点で再びAmazonからメールが送信されてきました。
件名は「Amazon.co.jpのアカウントの修正」です。

内容は
Amazon.co.jp をご利用いただき、ありがとうございます。Eメールアドレスを変更しましたよ。という案内です。
このように、変更が完了しましたよ。とお知らせがきますので確認しておきましょう。
注意点
メールアドレスを変更すると必ずAmazonからメールが送信されてくるのでメールを受信できるようにしておくと良いですよ。
※迷惑メールに振り分けされている場合もあります。
まとめ:AmazonのEメールアドレスの変更は簡単にできる
Eメールアドレスの変更は割と簡単にできました。
今回は大きく分けて4つの手順に分類して変更方法を紹介しましたが、面倒くさがりの私でも5分くらいで出来ました。
注意
また、気を付けたいのは不正に誰かが勝手にEメールアドレスを変更することです。
自分で申請していないのにAmazonから勝手にメールが来たら疑ってみることも大切だと思います。
もし、疑問に思ったらカスタマーサービスに連絡するなどの対策があります。
Amazonのお問い合わせフォームから問い合わせをすることができます。
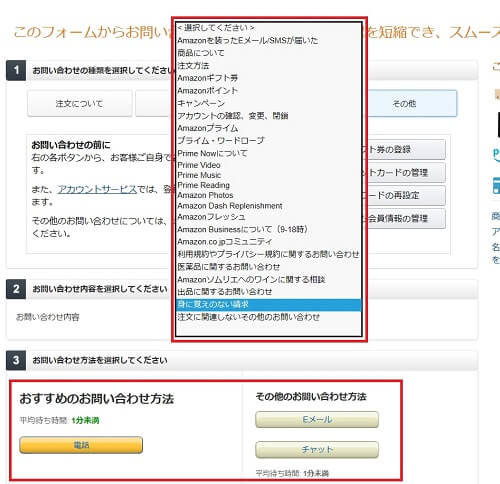
このよう電話・チャット・Eメールの3パターンから選べますので、疑問に思ったら連絡してみましょう。
ともあれ今回紹介した手順で無事に変更することができたので、新しく変更される方の参考になれば幸いです。
